This short FAQ guide will help you get the best out of your new appliance in combination with the Electrolux Life App for your smartphone, and overcome any connection issues you may have on initial setup.
This short FAQ guide will help you get the best out of your new appliance in combination with the Electrolux Life App for your smartphone, and overcome any connection issues you may have on initial setup.
Press and hold the “Remote” button for approximately 10 seconds until you hear a beep sound.
You will notice "---" on the machine as an indication.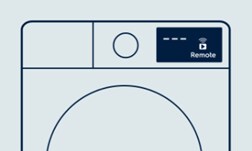
In general, all Wi-Fi routers have a 2.4GHz band. Modern and newer routers are often dual-band that support both 2.4GHz and 5GHz. You may wish to look up your router’s model on the manufacturer’s website to be sure which band you are currently using. Some routers have ‘Dual Band’ written on the router itself or on the product packaging. Alternatively, you may also look at your network’s name (SSID).
Your Wi-Fi router may be broadcasting 2 networks with different names to indicate the Wi-Fi frequency – for example, 2.4GHz-available networks may have 2, 2.4G or 2.4GHz as part of the network name when you search for available Wi-Fi networks. If you are not able to detect your Wi-Fi frequency from your device, please contact your Internet Service Provider.
Important:
Setting up the appliance requires a stable Wi-Fi network. You may set up the appliance using your phone’s hotspot if the connection is stable and strong throughout the setup process, which takes approximately 5 minutes depending on your network speed.
However, to enjoy a seamless user experience, we recommend using a router to set up the appliance. Make sure that the router is located in a central spot in the home, relatively close to all of the connected appliances. If there are metal objects in the immediate vicinity of the router, try to remove them so that they do not interfere with its signal.
If your phone screen becomes locked during the set-up process, you may experience difficulty in completing a successful set-up between your phone and the appliance. You may opt to disable the screen lock feature on your phone during the set-up process for reasons of convenience.
How to disable Auto Lock on iOS devices:
How to disable Screen Lock on Android devices:
To turn on the appliance’s Wi-Fi, press and hold the "Remote" button for 3 seconds. The appliance’s Wi-Fi is turned on when you hear a second beep, you will then see “AP” and a flashing Wi-Fi icon on the appliance’s control panel.
If you only hear one beep, the appliance’s Wi-Fi is not activated. Try restarting the appliance and continue with the steps listed above.
A weak and predictable password is highly susceptible to security attack. By adding at least one number and eight characters, you increase the complexity of your password and make it less likely for any unauthorized access.
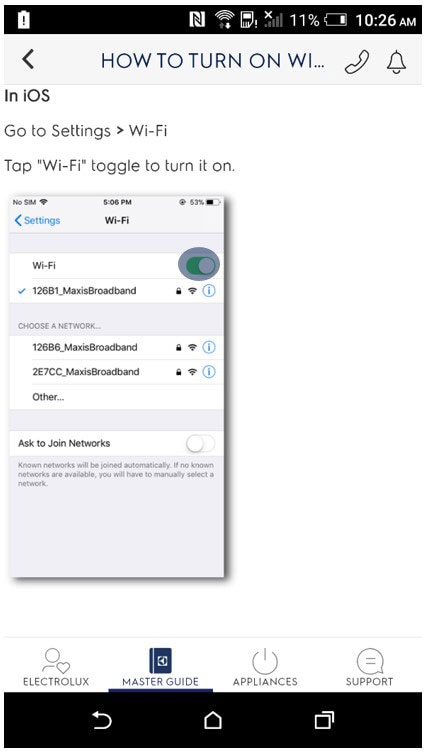
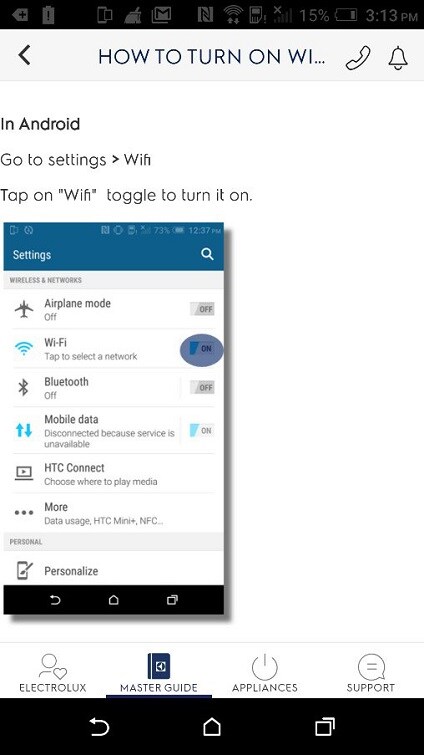
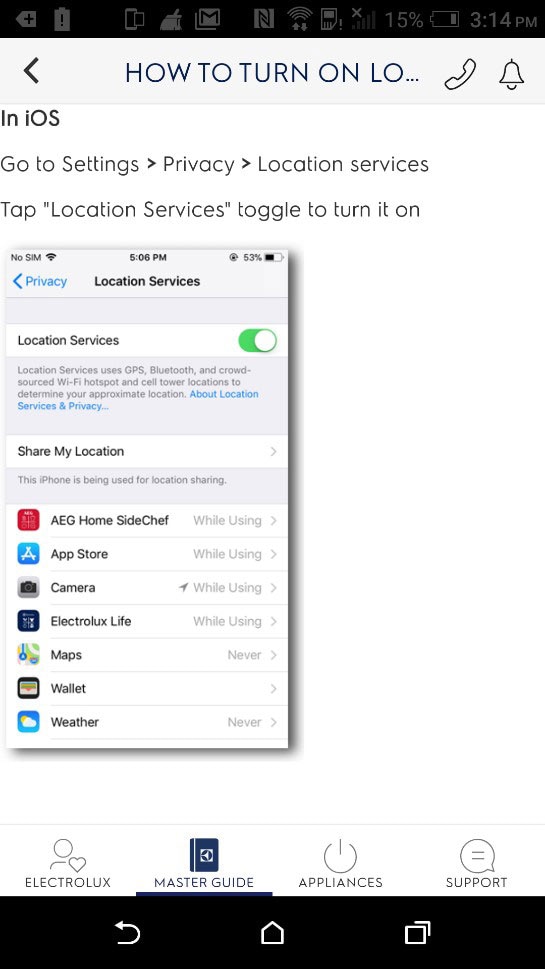
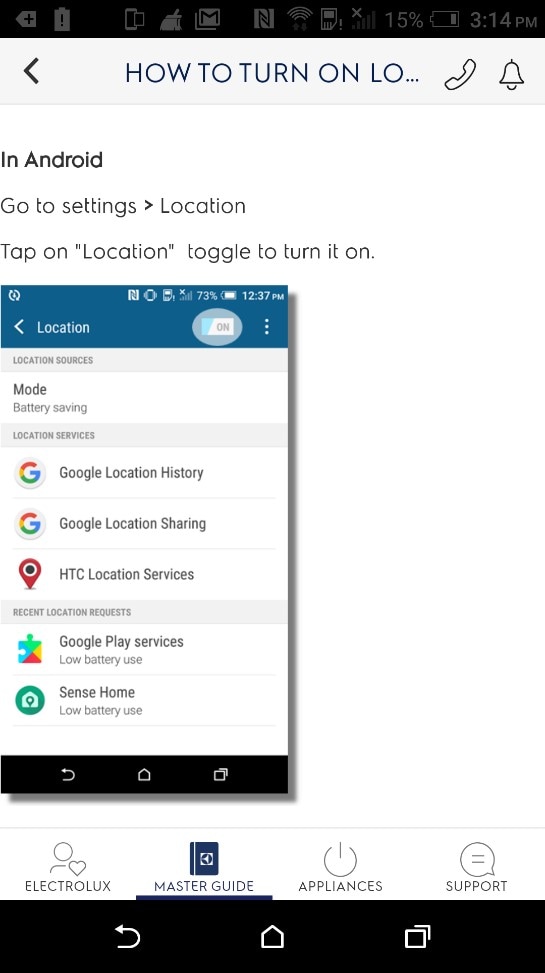
The popular 2.4GHz band offers coverage over greater distances and is recommended for the Electrolux Life App as it has better penetration through solid objects like walls and floors. This enables you to use the full features of the Electrolux Life App easily.
We use cutting-edge encryption technology, and we continuously review and test our system security and update them whenever necessary.
There are various options available here. It is possible to extend the range of your Wi-Fi router with a Wi-Fi extender. If the Wi-Fi extender is placed between the appliance and the router, wireless Internet reception could, for example, extend to the basement or outside utility room without any issues.
A second option is to use a “powerline” adapter to extend the Internet to your home appliance. You can then log into the Internet directly with your networked appliance and control it this way.
Our Customer Service team is happy to advise you in either case and help you with any hardware or connection issues you may experience (available under “Home” – “Connect”).
Please make sure you have followed the steps in the set up guide and are sure you are using a 2.4GHz network. If you are getting any specific errors or are still unsure as to why the device will not connect to the appliance, please contact Electrolux Customer Care.
Your appliance and phone need to be set up on the same network; however, once you have successfully completed your first setup, you can use the app on a different network as well.
When you create an account with Electrolux Life and set up your appliance on your home Wi-Fi, the appliance will be registered with Electrolux and this automatically activates your warranty.
If you change your home router at any time after connecting to your smart appliance, you will need to “re-provision” your new home router to the smart appliance. It’s better to use the same email and password that you initially provisioned with as this makes continued use more seamless.
Please review the ‘step-by-step instructions’ that came with the appliance for details on how to connect your appliance to relevant apps such as the Frigidaire application/user interface.